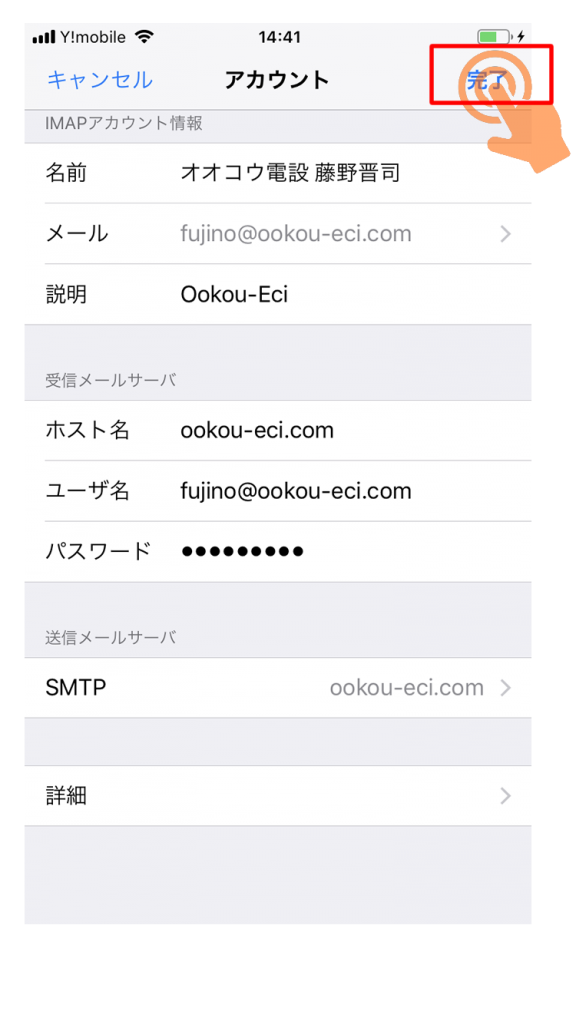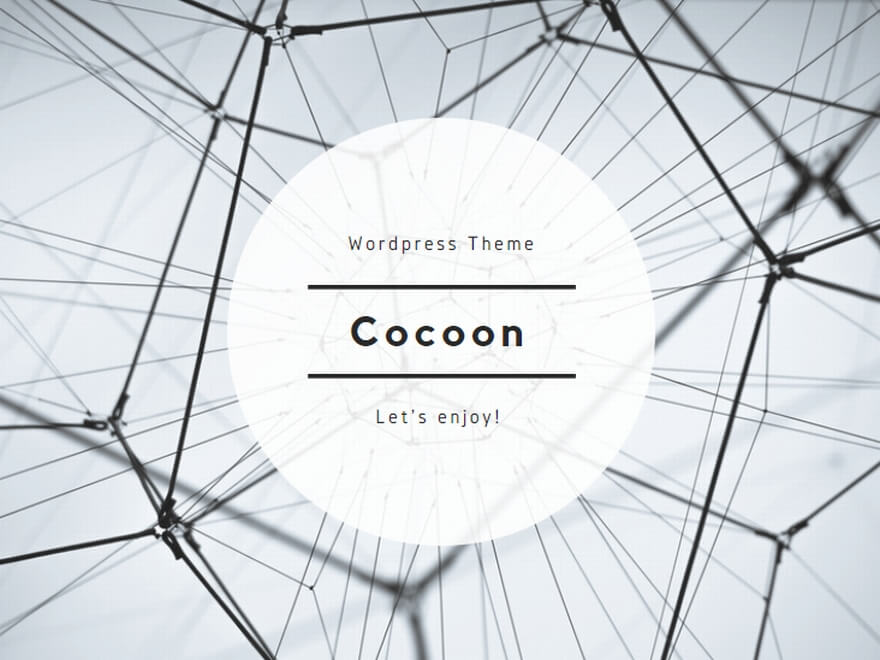STEP1 iPhone の設定を起動
- iPhone の 『 設定 』を起動します。
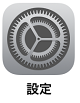
- 設定画面 にて『 パスワードとアカウント 』をタップします。
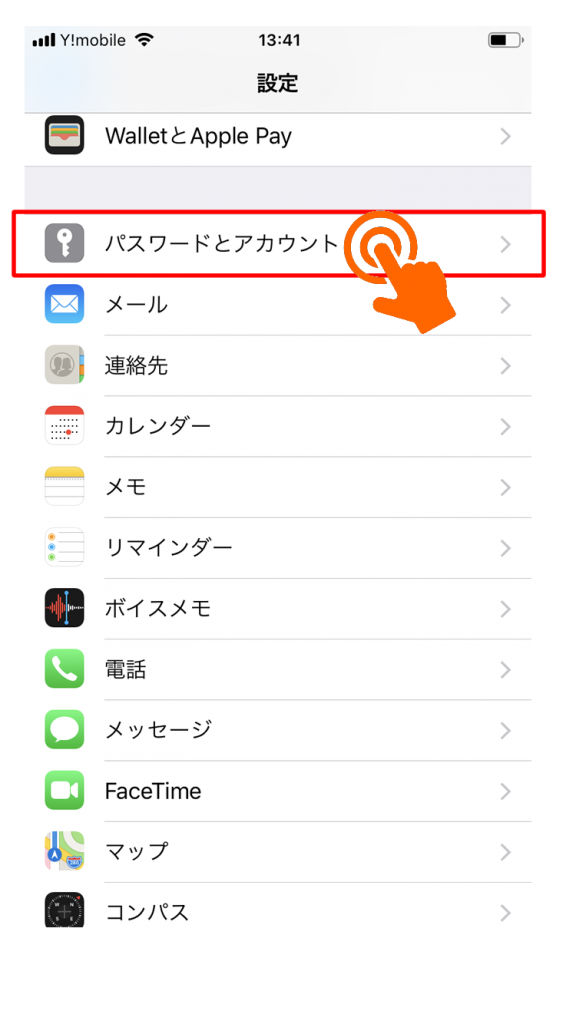
STEP2メールアカウント設定画面の表示
- 『 メールアカウントを追加 』をタップします。
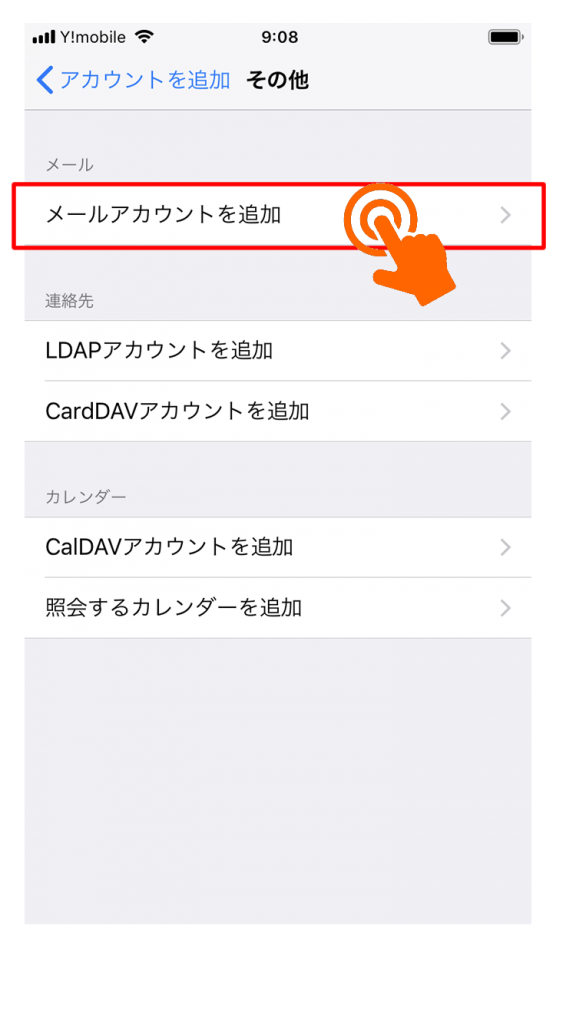
- 『 その他 』をタップします。
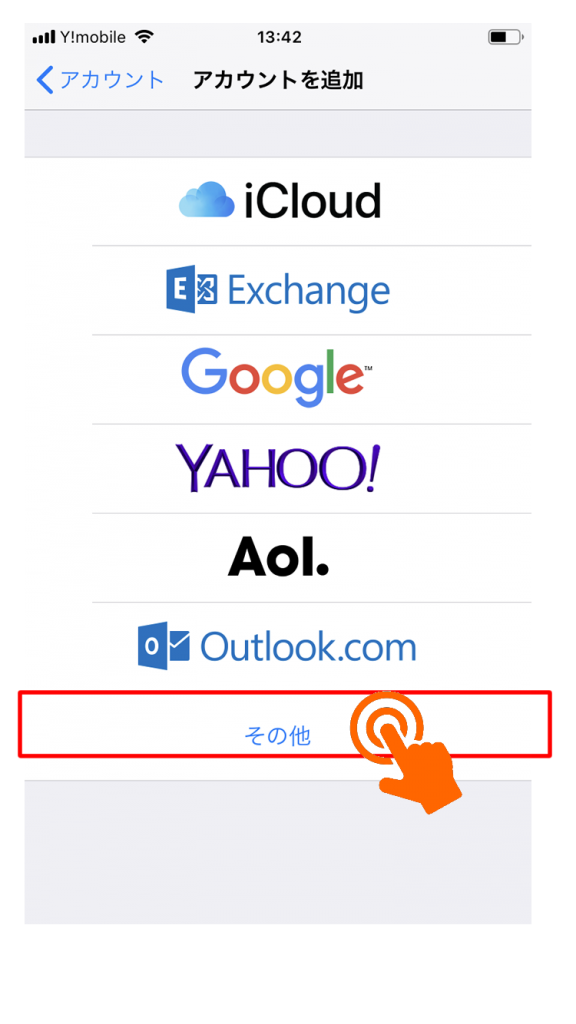
- 『 メールアカウントを追加 』をタップします
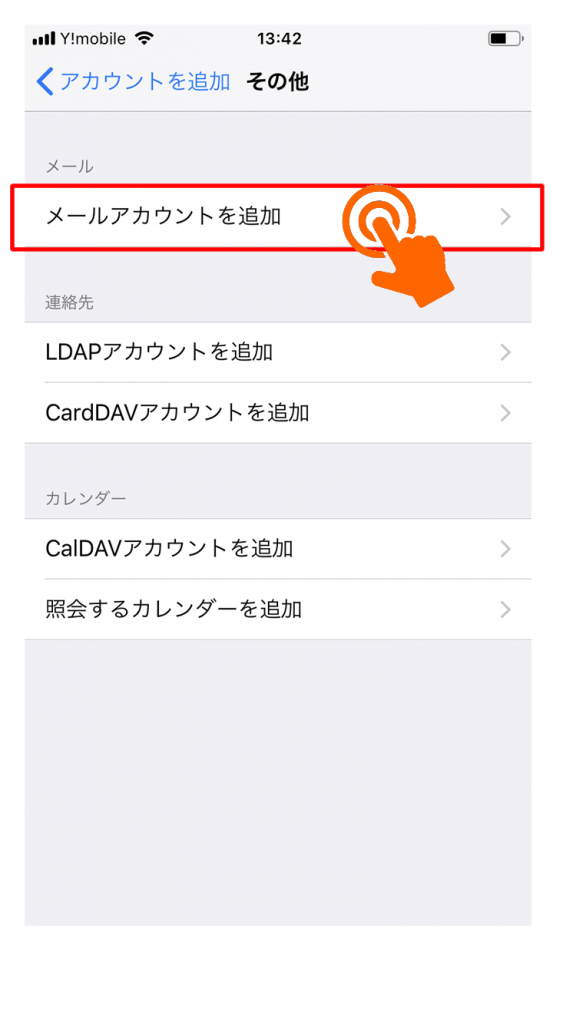
STEP3メールアカウントの設定
- 設定するアカウント情報 (メールアドレス) を入力します。
- 入力後 『 次へ 』 をタップします。
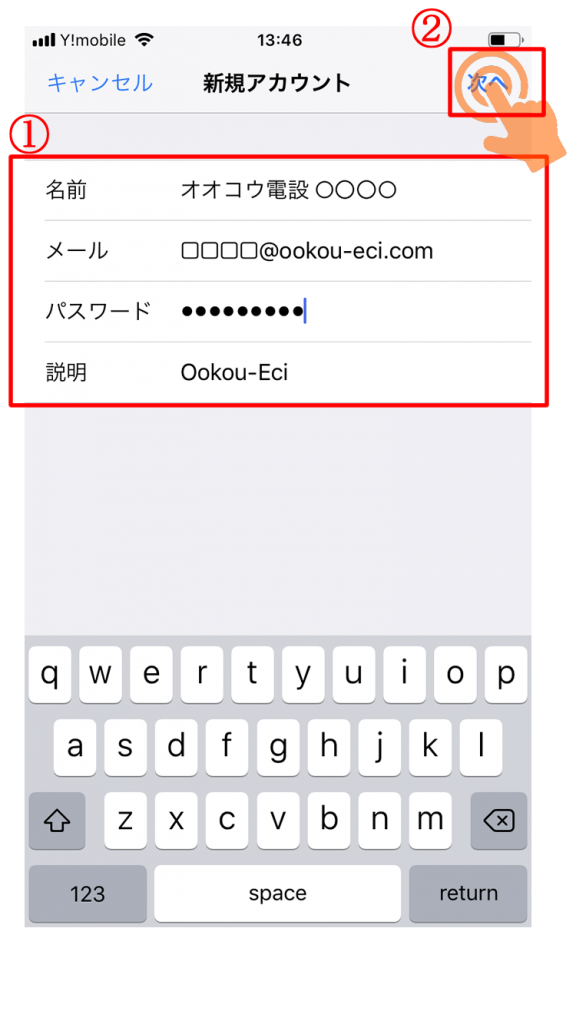
| 名前 | 任意の文字列 メール送受信する際に表示されます。 |
| メール | メールアドレス 設定する(利用する)メールアドレスを入力します。 ※別紙【メール一覧表】参照 |
| パスワード | ※別紙【メール一覧表】参照 |
| 説明 | 任意の文字列 アカウントの説明を入力してください。 (デフォルト:Ookou-Eci) |
『IMAP』 を選択します。
- 『IMAP』 を選択します。
- 『 受信・送信メールサーバの情報 』を入力します。
- 右上の『 次へ 』をタップします。
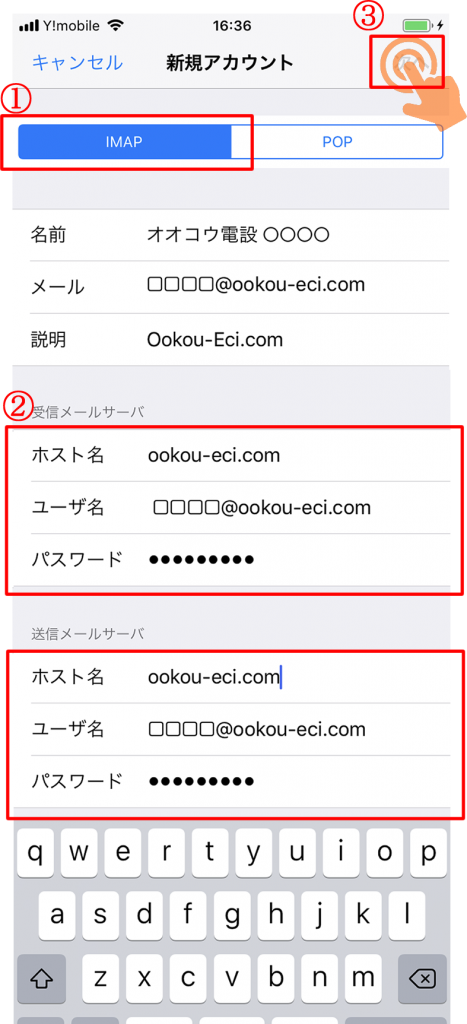
受信メールサーバ、送信メールサーバ
| ホスト名 | ドメイン名を入力します。 |
| ユーザ名 | メールアドレス 設定する(利用する)メールアドレスを入力します。 ※別紙【メール一覧表】参照 |
| パスワード | ※別紙【メール一覧表】参照 |
- メール設定の項目が『 オン 』になっていることを確認し、『 保存 』をタップします。
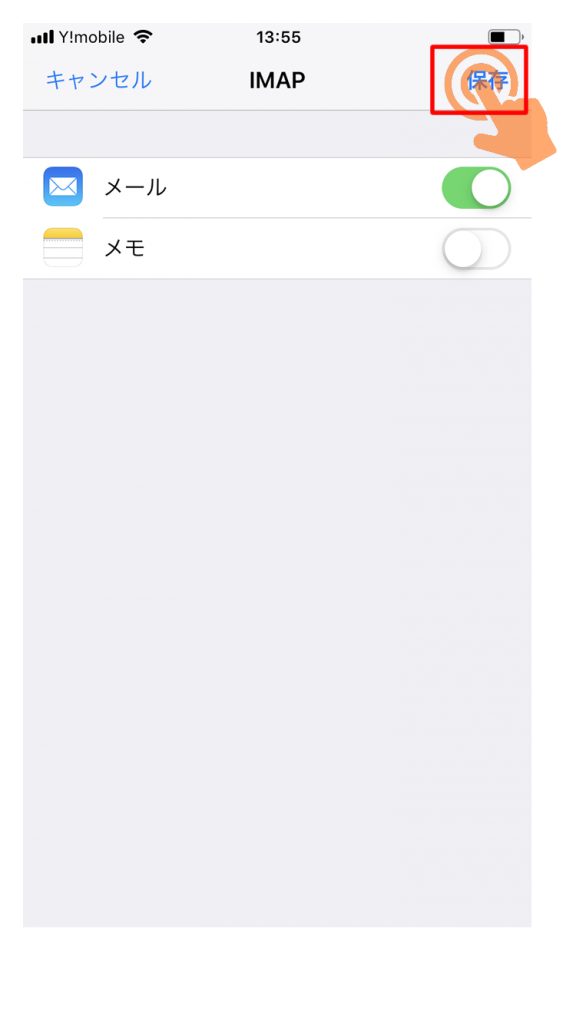
- 設定したアカウントをタップします。
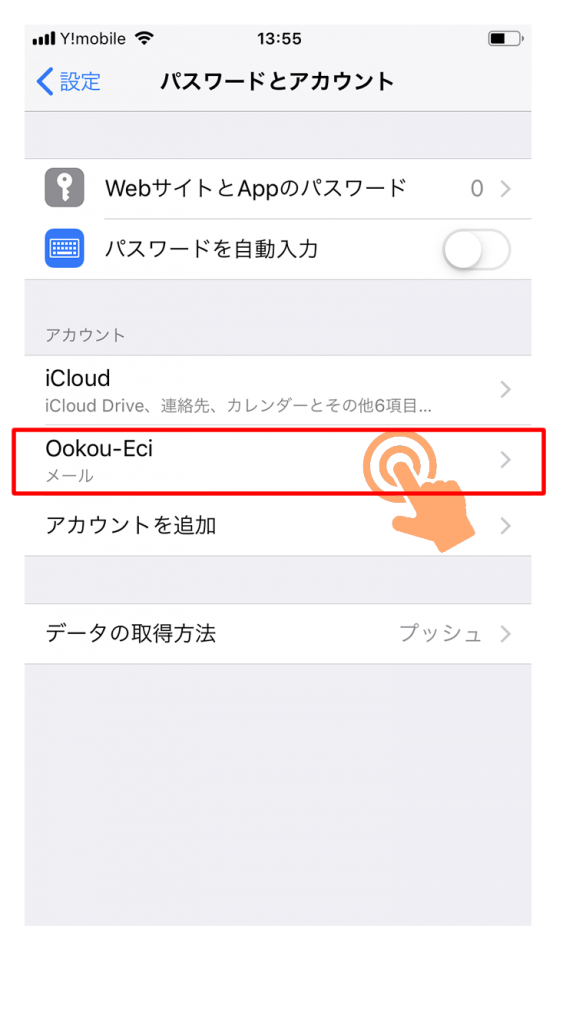
- 再度アカウントをタップします。
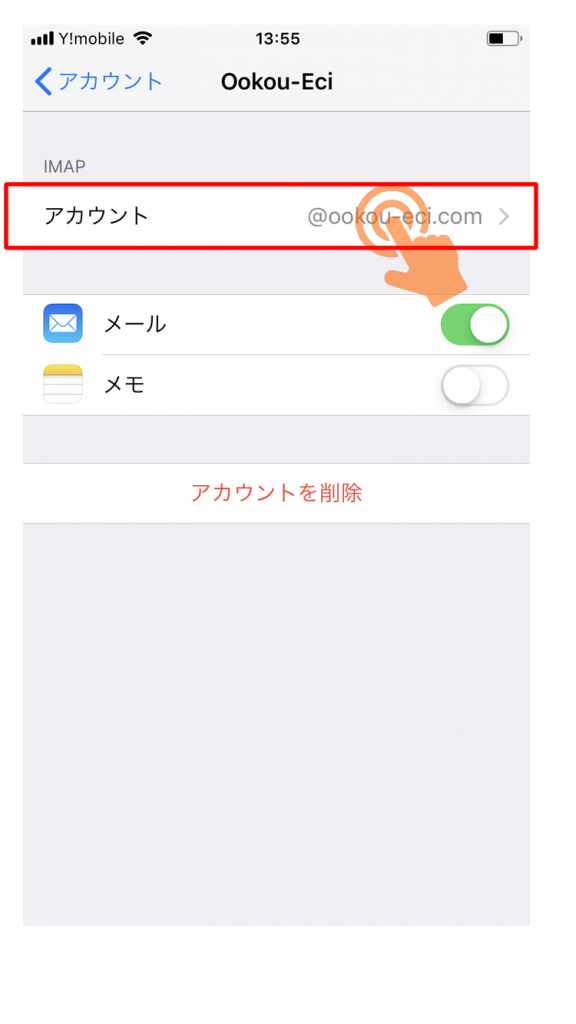
- 『 アカウント情報 』から『 詳細 』をタップします。
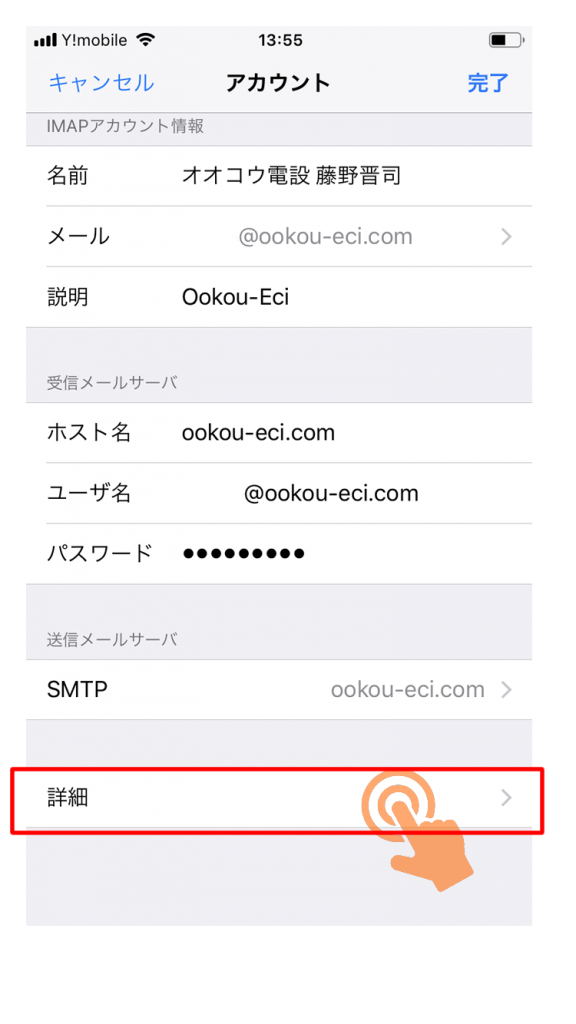
- 詳細画面の『 削除済メールボックス 』を選択します。
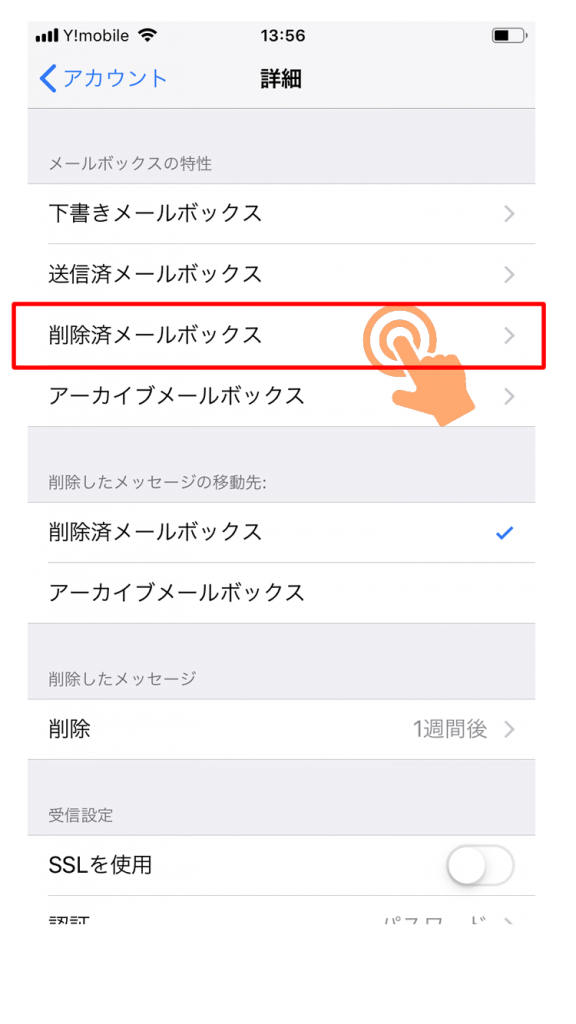
- サーバ上の『 Trash 』をタップして、チェックを入れ ます。
- 『 詳細 』をタップします。
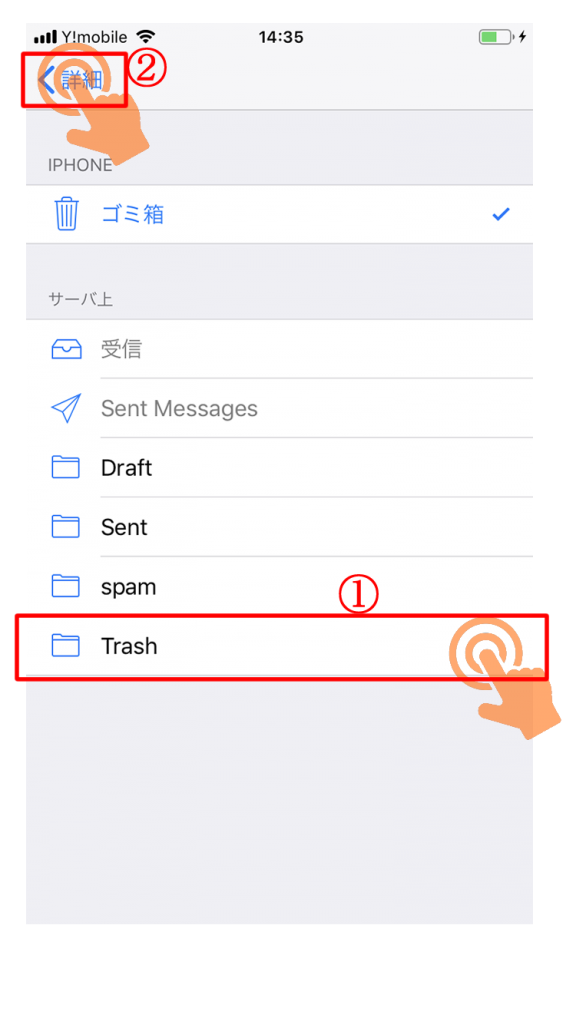
- 詳細画面の下方にある「 受信設定 」にて、各項目を設定します。
- 『 アカウント 』をタップします。
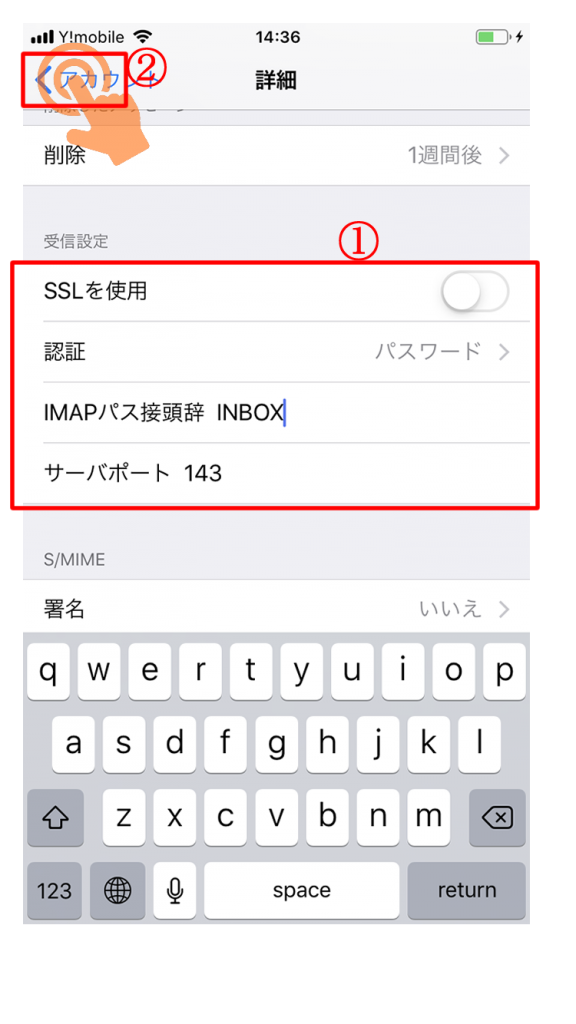
| SSLを使用 | オフ |
| 認証 | パスワード |
| IMAPパス接頭辞 | INBOX←入力して下さい |
| サーバポート | 143 |
- 『 完了 』をタップします。